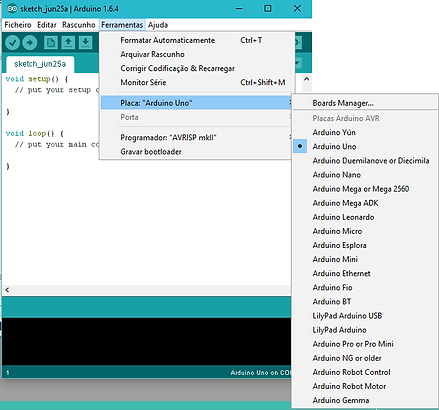Em termos práticos, um Arduino é um pequeno computador que você pode programar para processar entradas e saídas entre o dispositivo e os componentes externos conectados. O Arduino é o que chamamos de plataforma de computação física, ou seja, um sistema que pode interagir com seu ambiente por meio de hardware e software. Por exemplo, um uso simples de um Arduino seria acender uma luz do Led por um certo intervalo de tempo a escolha(pode ser 30 segundos ou mais ou menos).
Esse conceito poderia ser estendido pela conexão de um sensor, como um sensor de movimento PIR, para acender a lâmpada quando ele fosse disparado. Esses são alguns exemplos simples de como você poderia utilizar um Arduino.
O Arduino pode ser utilizado para desenvolver objetos interativos independentes, ou pode ser conectado a um computador, a uma rede, ou até mesmo à Internet para recuperar e enviar dados do Arduino e actuar sobre eles. Em outras palavras, ele pode enviar um conjunto de dados recebidos de alguns sensores para um site, dados estes que poderão, assim, ser exibidos na forma de um gráfico.
INSTALAÇÃO NO WINDOWS XP
Assim que você tiver feito o download do IDE mais recente, descompacte o arquivo e clique duas vezes na pasta descompactada para abri-la. Você verá os arquivos do Arduino e suas subpastas. A seguir, conecte seu Arduino utilizando o cabo USB e verifique se o LED verde de energia (PWR) acende. O Windows lhe avisará “Novo hardware encontrado: Arduino” e o Assistente de instalação de novo hardware será exibido. Clique Avançar e o Windows tentará carregar os drivers. Esse processo falhará, mas não se preocupe, isso é normal.
Em seguida, clique com o botão direito no ícone Meu Computador em seu Desktop e escolha Gerenciar. A janela de Gerenciamento do Computador abrirá. Agora, desça até o Gerenciador de Dispositivos, na lista Ferramentas do Sistema, e clique nele. Na janela, à direita, você verá uma lista de seus dispositivos. O Arduino Uno fará parte
dessa lista com um ponto de exclamação amarelo sobre ele, para indicar que o dispositivo não foi instalado correctamente. Clique com o botão direito sobre esse ícone e escolha “Actualizar Driver”. Escolha “Não, não agora” na primeira página e clique em Avançar. Então, escolha “Instalar de uma lista ou local específico (avançado)” e clique novamente em Avançar. Agora clique em “Incluir este local na pesquisa” e clique em Procurar. Navegue até a pasta Drivers do IDE descompactado do Arduino e clique em Avançar. O Windows instalará o driver e você poderá, então, clicar no botão Concluir. O Arduino Uno agora será exibido na opção Portas (COM & LPT), na lista de dispositivos, e mostrará o número de porta atribuído a ele (por exemplo, COM6). Para abrir o IDE, clique duas vezes no ícone do Arduino em sua pasta.
INSTALAÇÃO NO WINDOWS 7,8 E 10
Assim que você tiver feito o download do IDE mais recente, descompacte o arquivo e clique duas vezes na pasta descompactada para abri-la. Você verá os arquivos do Arduino e suas subpastas. A seguir, conecte seu Arduino utilizando o cabo USB e verifique se o LED verde de energia (PWR) acende. O Windows tentará instalar automaticamente os drivers para o Arduino Uno e falhará. Isso é normal, por isso, não se preocupe.
Clique no botão Iniciar do Windows e depois em Painel de Controle. Agora, clique em Sistema e Segurança, depois em Sistema e, então, em gerenciardor de Dispositivos, na lista, no lado esquerdo. O Arduino fará parte da lista como um dispositivo com um ponto de exclamação amarelo sobre ele, para mostrar que não foi instalado correctamente. Clique com o botão direito no Arduino Uno e escolha Actualizar driver. Depois, escolha Procurar software de driver no computador e, na janela seguinte, clique no botão Procurar. Navegue até a pasta Drivers dentro da pasta Arduino que você descompactou antes e clique em OK, e depois em Avançar. O Windows tentará instalar o driver. Uma caixa de segurança do Windows será exibida afirmando que o “Windows não pode
verificar o editor deste software de driver”. Clique em Instalar driver mesmo assim. A janela de instalação fará o necessário. Se tudo der certo, você terá outra janela dizendo que o software de driver foi actualizado com êxito. Finalmente, clique em Fechar. Para abrir o IDE, clique duas vezes no ícone do Arduino em sua pasta.
SELECÇÃO DE PLACA E PORTA
Assim que você abrir o IDE, ele terá visual semelhante ao da figura em baixo
Agora, vá ao menu e clique em Tools. Então, clique em Ferramentas e será apresentado uma lista de placas. Se tiveres uma placa Uno, escolha o arduino Uno. Se tiver uma Duemilanove, ou outra variante do Arduino, escolha a opção apropriada a partir dessa lista. Se tiveres um Arduino Romeo, escolha Arduino Uno porque é compatível com Arduino Uno.
A seguir, clique no menu Ferramentas novamente e em seguida, clique em Porta e escolha na lista a porta apropriada para seu Arduino.
Se já fez todos estes passos correctamente, estás pronto para ir ao menu SEBENTA para começar a ter algumas ideias de como programar o bicho que não tem sete cabeças com certeza.
Faça o seu download do programa.